안녕하세요.
이번 포스트가 그누보드 개발 환경 구축하기 마지막 포스트가 되겠습니다.
먼저 개발 도구를 설치하고, 그누보드 소스를 다운로드해서 그누보드 프로젝트를 생성해보겠습니다.
1. 이클립스(Eclipse) 설치하기
*이클립스란 오픈소스 프로젝트의 집합으로서, 플러그인을 통해 이클립스의 모든 기능이 제공되며, 다양한 언어를 지원하는 프로그래밍 통합개발 환경을 의미합니다.
https://www.eclipse.org/downloads/packages/release/2018-09/r 사이트에 접속합니다.
PC 환경에 맞는 것을 클릭하고 다음 화면에서 Download 버튼을 클릭합니다.

다운로드한 zip파일의 압축을 해제하여 eclipse 폴더를 원하는 위치로 이동합니다. (저는 D:\로 지정하겠습니다.)
eclipse 폴더에 eclipse.exe 프로그램을 실행합니다.
이클립스를 실행하면 소스를 넣고 작업 할 Workspace 위치를 지정하는 화면이 나타납니다.
Browse.. 버튼을 클릭하여 원하는 경로를 선택합니다.

저는 D:\에 workspace 폴더를 생성하겠습니다. workspace 폴더이름은 아무거나 해도 무방합니다.
마우스 오른쪽을 클릭하여 새 폴더 > workspace 폴더 생성 > 폴더 선택 버튼 클릭 > Launch 버튼 클릭
Workspace 경로가 D:\workspace로 지정되었음을 확인할 수 있습니다.

실행 된 이클립스 화면에서 서버 설정을 먼저 해주겠습니다.
제일 상단의 Window > Preferences 를 클릭합니다.

왼쪽의 PHP > Servers로 이동하여 Edit 버튼을 클릭합니다.
PHP Server의 Document Root를 웹서버의 설치 경로 htdocs 폴더로 지정합니다.

다음은 PHP 소스와 웹서버와의 연동을 해주기 위한 설정을 해주겠습니다.
PHP > Installed PHPs로 이동하여 Search..버튼을 클릭합니다.

다음은 php가 설치된 폴더를 선택하여 폴더 선택 버튼을 클릭합니다.

그럼 아래와 같이 php.exe , php-cgi.exe가 자동으로 선택됩니다. Add 버튼을 클릭하여 추가합니다.

완료가 되었다면 Apply and Close 버튼을 클릭하여 적용하고 닫습니다.

자, 모든 준비는 끝났습니다. 이제 그누보드 소스를 다운받아서 프로젝트를 생성해보겠습니다.
2. 그누보드 소스 다운로드 및 프로젝트 생성
https://sir.kr/g5_pds 사이트에 접속하여 최신 소스를 다운받습니다.
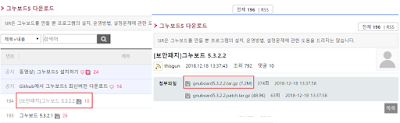
이클립스를 실행하여 왼쪽 상단의 new 아이콘을 클릭 한 후, 왼쪽 빈칸에 마우스 오른쪽을 클릭하여 New > Project..를 선택합니다. 그 다음 PHP Project를 선택하고 Next 버튼을 클릭합니다.

프로젝트명을 지정해주고, Finish 버튼을 클릭합니다.
create new project in workspace를 선택하면 처음 지정한 workspace 아래에 프로젝트가 생성됩니다.
create project on a local server를 선택하면 로컬서버 디렉토리에 아래에 프로젝트가 생성됩니다.

score 프로젝트가 생성되었습니다. 그런데 PHP Language Libray[PHP 7.2] 라고 보이는군요.
지난번 포스팅에 php7.0으로 설정했으므로 혹시모르니 이것도 바꿔주겠습니다.
프로젝트명을 클릭 후 마우스 오른쪽 클릭 > Properties > PHP > Validation > Enable project specific settings 체크 후 PHP Version을 7.0으로 선택 > Apply and Close 클릭 > 확인창에 Yes 버튼 클릭

다음은 생성된 프로젝트에 그누보드 소스를 Import 해보겠습니다.
프로젝트명을 클릭 후 마우스 오른쪽 클릭 > Import > General > Archive Fiile > Next 버튼을 클릭합니다.

Browse.. > 다운받은 그누보드 파일 선택 > Finish 버튼을 클릭합니다.

그리고 한가지 더 파일의 한글이 깨지지 않기 위해 미리 인코딩을 UTF-8로 설정해 주겠습니다.
프로젝트명을 클릭 후 마우스 오른쪽 클릭 > Properties > Resource > Other: UTF-8 > Apply and Close

자, 이제 실행을 해보겠습니다. index.php 파일을 선택후 마우스 오른쪽 클릭 > Run As > PHP Web Application을 클릭합니다.

정상적으로 화면이 표출되었습니다. !! 하지만 그누보드5 설치하기를 클릭하면 data 디렉토리가 없다고 하네요.
그러므로 data폴더를 생성해주겠습니다.

프로젝트명을 클릭 후 마우스 오른쪽 클릭 > New > Folder > Folder name에 data 입력 후 Finish 버튼 클릭

그리고 다시 index.php 파일을 선택후 마우스 오른쪽 클릭 > Run As > PHP Web Application을 클릭하여 실행합니다.
그누보드5 설치하기 > 다음 버튼을 클릭합니다.

그럼 아래와 같은 화면이 나오는데, 지난 포스트에 설정했던 DB 정보를 입력해 주면 됩니다.
MySQL 정보입력
Host : 데이터베이스 설정에서 접속 권한을 준 호스트
User : 데이터베이스 설정에서 생성해준 계정
Password : 데이터베이스 설정에서 생성해준 비밀번호
DB : 생성해준 데이터베이스명
Table명 접두사 : 가능한 수정하지 않습니다.
최고관리자 정보입력
회원 ID : 관리자 ID입니다. 저는 admin 그대로 하겠습니다.
비밀번호 : 관리자 비밀번호를 설정합니다.
이름 : 관리자 이름
E-mail : 관리자 이메일

입력 후 다음 버튼을 클릭했더니 Uncaught Error: Call to undefined function mysql_connect() in 오류가 발생하였습니다. PHP 버전이 높아서 mysql_connect()라는 함수를 호출할 때 오류가 난거같습니다.

몇가지 수정을 해주겠습니다. 먼저 C:\php-7.0.33\php.ini 파일을 메모장 같은 편집기로 열어줍니다.
extension=php_mysqli.dll , extension=php_mysql.dll를 검색하여 앞에 ; 를 지워줍니다.

php.ini 파일을 수정했으면 apache 서버 재기동을 해야합니다.

그리고 이클립스로 돌아가서 프로젝트 > lib > common.lib.php 파일을 열어줍니다. 또는 Ctrl+Shift+R 키를 눌러 파일명을 검색합니다.

common.lib.php 파일의 mysql_connect를 검색하여 소스를 수정합니다.
mysql_connect($host,$user,$pass); -> new mysqli($host, $user, $pass, $db);

수정한 파일을 저장하고 다시 index.php를 실행하여, MySQL 정보와 최고관리자 정보를 입력하고 다음 버튼을 클릭합니다.
그럼 아래와 같이 설치 완료 화면이 보입니다. 새로운 그누보드5로 이동 버튼을 클릭합니다.
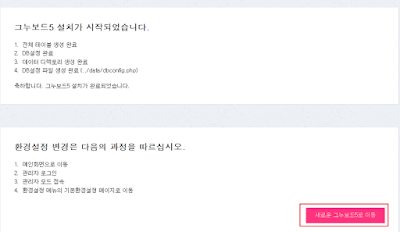
짠~! 메인 화면 입니다.

자, 그럼 마지막으로 데이터베이스 설정이 잘 되었는지 확인해보겠습니다.
sqldeveloper.exe 프로그램을 실행하여 접속합니다.
왼쪽을 보면 score 아래에 테이블 목록이 생성된 것을 확인할 수 있습니다.
*테이블은 행과 컬럼으로 이루어진 테이블 형식으로 데이터를 제공하며 상세 정보를 보고 값을 비교하는 데 사용됩니다.
SQL워크시트를 선택하여 열어줍니다.
먼저 use 데이터베이스명 ; 을 입력하고 F5키를 입력하여 실행합니다. 또는 입력 한 텍스트에 마우스 커서를 두고 Ctrl+Enter키를 입력하여 실행합니다.
만약 use 데이터베이스명을 입력하지 않으면 테이블 조회 시 No database selected 라는 오류가 출력 될 수 있습니다.
그럴땐 테이블명 앞에 DB명을 붙여 DB명.테이블명 형식으로 해주어야 합니다.
g5_config 란 테이블을 조회해 보겠습니다. select * from g5_config; 를 입력하고 Ctrl+Enter키를 입력하여 실행합니다.
cf_title라는 열에 그누보드5란 데이터가 들어가 있네요. !
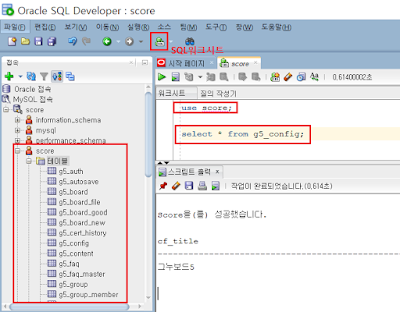
드디어 작업 환경 구축이 완료되었습니다.
앞으로 이것저것 수정하고 설정해 나아가야 할 것들이 많지만 환경 구축만 해도 반이상은 성공한거 같습니다.
그누보드 개발 환경 구축하기 성공~!
'홈페이지 > 그누보드' 카테고리의 다른 글
| 그누보드 개발 환경 구축하기- 4. JDK 1.8 + SQL Developer 설치 (0) | 2020.05.05 |
|---|---|
| 그누보드 개발 환경 구축하기- 3. MariaDB 10 설치 + DB 설정하기 (0) | 2020.05.05 |
| 그누보드 개발 환경 구축하기- 2. Apache2.4 + PHP7.0 설치하기 (0) | 2020.05.05 |
| 그누보드 개발 환경 구축하기- 1.그누보드란? (0) | 2020.05.05 |











































